Selamat datang kembali di blog saya yang.. Yaa begitulah..
Namanya juga belajar ;) Apa kabar ?? ( baiikk… ) Syukurlah kalau begitu. Saya
juga baik ( ga’ nanya :p ). Ok baiklah kali ini saya akan berbagi sedikit ilmu yang
saya pelajari di sekolah mengenai “ Cara Membuat Tabel di Microsoft Access “.
Sebelumnya ada yang tahu apa itu database ??
Pengertian database menurut Wikipedia bahasa Indonesia
Basis data atau database adalah kumpulan dari data-data yang membentuk suatu berkas (file) yang saling berhubungan (relation)
dengan tatcara yang tertentu untuk membentuk data baru atau informasi.
Atau basis data (database) merupakan kumpulan dari data yang saling
berhubungan (relasi) antara satu dengan yang lainnya yang
diorganisasikan berdasarkan skema atau struktur tertentu.
Setelah tahu apa itu database, langsung saja ini dia cara
membuat table di Microsoft Access :
1.
Buka
Microsoft Access dengan cara klik dua kali alias double click atau klik kanan > open
Membuka Microsoft Access
2. Setelah Microsoft Access terbuka akan
muncul tampilan seperti di bawah ini, kemudian pilih blank database.
Pilih Blank Database
3. Kemudian beri nama database anda di
kolom file name, atau biarkan saja
dengan nama defaultnya ( biasanya “ Database 1 “ ). Itu terserah anda.
Mengubah nama Database
4. Setelah
anda mengubah nama database anda, langkah selanjutnya adalah menentukan di mana
database anda akan disimpan. Caranya klik icon folder yang berada di samping
kolom File name seperti yang terlihat di bawah ini.
Menyimpan Database
5.
Kalau
anda sudah memilih tempat untuk menyimpan database anda, klik Ok.
Menyimpan Database
6.
Untuk
membuka blank database, klik create yang berada di bawah kolom file
name.
Klik Create untuk membuat Database
7. Untuk membuat tabel yang baru, anda
hanya cukup meng-klik create > table seperti yang terlihat di bawah ini.
Membuat tabel dengan cara klik Create > Table
8. Sekarang anda mempunyai 2 tabel,
yaitu Table 1 dan Table 2.
Tabel 1 dan Tabel 2
9. Anda
dapat merubah nama tabel anda dengan cara klik kanan pada tabel, kemudian pilih
design view. Setelah itu akan muncul table name. Anda tinggal merubah nama
tabelnya kemudian klik Ok.
10. Tabel anda pun siap di gunakan.
Bagaimana dengan cara di atas ? Mudah
bukan ? Mungkin itu saja yang dapat saya bagikan sekarang. Mudah mudahan ada umur panjang untuk membagikan hal
hal yang lainnya. Selamat mencoba !!!


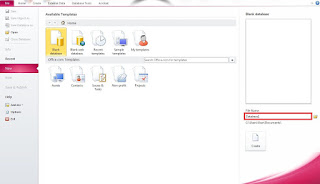




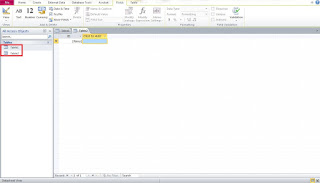

No comments:
Post a Comment